
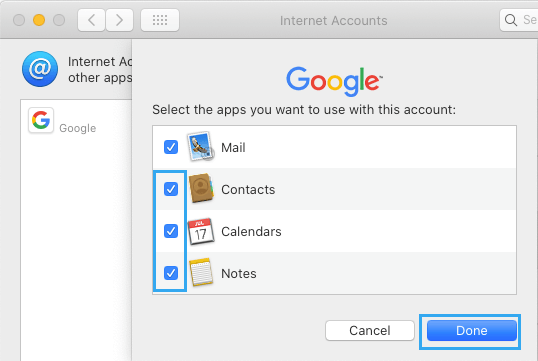
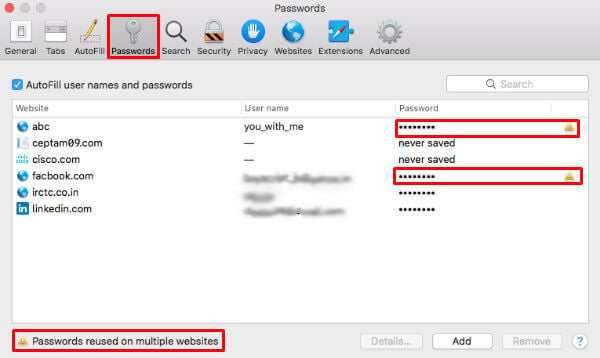
Regardless of whether you’ve lost your login password or your admin password (or whether you use the same password for both tasks) there’s several ways that you can regain full access to your Mac – so don’t panic! As soon as you realise that you can’t remember your admin password, you should take steps to recover it – even if you don’t need it right now. Whether it’s installing, deleting or changing important apps or files making changes to your system settings or updating to the latest version of macOS, sooner or later you’re going to have to enter your admin password. Right-click on the Windows icon in the taskbar on your desktop.Adding a password to your Mac is essential for helping to keep your sensitive files and personal information safe from prying eyes, but what happens if you forget or lose this password? Does it mean you can never log into your Mac again?Įven if you haven’t password-protected your Mac’s login screen (and if you haven’t, then you really should) every Mac has an admin password, and there’s a wide range of tasks that require you to enter this password. To find all your Wi-Fi network passwords on Windows:ġ.
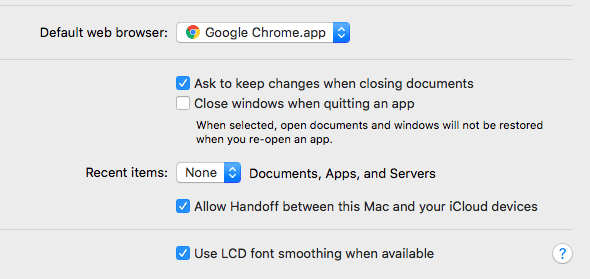
The method above only allows you to view the password to whatever Wi-Fi network you're currently connected to, but there is a way to find the passwords to all the Wi-Fi networks you've ever connected to on your Windows computer. However, this isn't the only way to find your Wi-Fi network passwords. You can easily find the password for the Wi-Fi network you're currently connected to on Windows. Finally, check the box next to Show characters to display your Wi-Fi network password above it.

In the Wi-Fi Status page that opens, click Wireless Properties and then on the Security tab.Ĥ. Next to Connections, click your Wi-Fi network name highlighted in blue.ģ. Click the Start button and then go to Control Panel > Network and Internet > Network and Sharing Center (Windows 11) or Settings > Network & Internet > Status > Network and Sharing Center (Windows 10).Ģ.


 0 kommentar(er)
0 kommentar(er)
